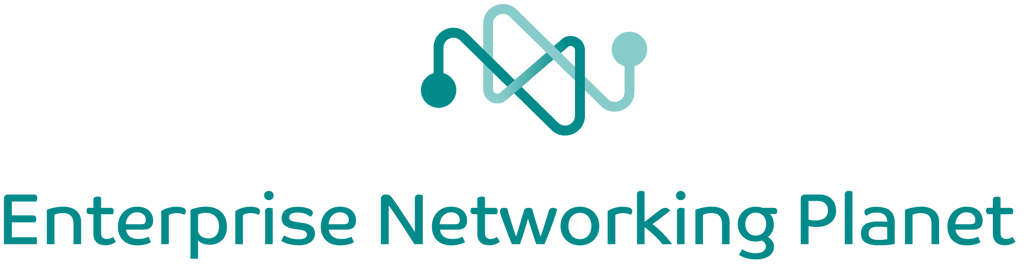
In Part 1 of this series ( Infrared Networking Basics ), I explained how infrared communications work. In this article, I’ll explain how to install and configure infrared support in Windows 2000. Preparing the Port The first step in the process is to make Windows 2000 aware of your […]
In Part 1 of this series (
Infrared Networking Basics
), I explained how infrared communications work. In this article, I’ll explain how to install and configure infrared support in Windows 2000.
The first step in the process is to make Windows 2000 aware of your computer’s infrared port. If you’re running Windows 2000 on a notebook PC with a built-in infrared port, then Windows 2000 will probably detect the port automatically. You can verify this by going into the Control Panel and double-clicking on the System icon. When you do, you’ll see the System Properties sheet. Select the Hardware tab and click the Device Manager button. If Windows 2000 recognizes your infrared port, there will be a category within the Device Manager called Infrared Devices. If you expand the Infrared Devices category, you’ll see the infrared port. For example, my notebook lists the IrDA Fast Infrared Port.
If you aren’t using a computer that contains a built-in infrared port, you can install an external one. A variety of external infrared ports exist. The majority simply plug into a serial port, although I have heard rumors that USB versions also exist. If you decide to use an external infrared port, you can install the device in the usual manner using the driver disk provided with the hardware.
Once you’ve installed your infrared port, you’ll have to configure it. If you return to the Control Panel, you’ll notice that once you’ve installed infrared support, Windows 2000 creates an icon called Wireless Link. This is where you configure the way that Windows 2000 will use the infrared port.
When you double-click on the Wireless Link icon, you’ll see the File Transfer tab. As its name implies, this tab lets you configure the properties and options related to transferring files via the infrared port. The first option on this tab is to display an icon on the taskbar to indicate infrared activity. This option is really just a matter of personal preference, but I recommend enabling it. The other options on this tab are more important; one of them tells Windows 2000 to allow others to send files to your computer through the infrared port.
The first time I heard about this option, I had visions of working in the middle of an airport while someone across from me transferred viruses and other undesirable files to my notebook through an infrared link. Fortunately, Microsoft is too security-conscious to allow an open port to flow freely.
If you know that you’ll never be receiving files through the infrared port, you can totally disable the ability to receive files. However, if you do occasionally need to receive files, then you should know about a couple of built-in safety features:
The last option on the File Transfer tab lets you display the status while receiving files. This option is handy because many external factors such as lighting, distance, angle, and battery power can affect infrared transfer reliability. Displaying the transfer status will allow you to see potential problems as they happen.
The next tab on the Wireless Link properties sheet is the Image Transfer tab. This tab controls the way that Windows 2000 interfaces with digital cameras. The primary option on this tab is a check box that lets you enable or disable the ability to use the infrared link to transfer images directly from a digital camera to your PC. Just as the File Transfer tab allowed you to control the location of inbound files, the Image Transfer tab allows you to set a location to which images will be downloaded. The default location is the My Pictures folder. The Image Transfer tab also contains an option that will make Windows automatically explore the specified location after an infrared transfer. This option lets you instantly view any images that you’ve transferred.
The final tab on the Wireless Link properties sheet is the Hardware tab. This tab works similarly to the Device Manager, but it’s dedicated to infrared devices. At the top of this tab, Windows displays your infrared hardware. Beneath the listing are the Troubleshooting and Properties buttons. Clicking the Troubleshooting button launches a generic wizard designed to troubleshoot a wide variety of Windows problems. Clicking the Properties button, on the other hand, displays the infrared hardware’s properties sheet.
If you’ve ever used the Device Manager, then most of the options on this properties sheet should be familiar to you. For example, the Driver tab allows you to update the infrared port’s device driver. Likewise, the Resource tab displays the system resources being consumed by the infrared hardware.
| CrossLinks |
|
The Advanced tab of the properties sheet needs a little explanation. It lists the infrared transceivers present in your machine and lets you specify the transceiver type. I strongly recommend keeping the default values here. However, another option on this properties sheet allows you to specify the maximum connect rate. On my machine, this value was preset to 4,000,000 bps. This speed is way too fast for many infrared devices. If you have trouble establishing or holding on to an infrared connection, I recommend changing this setting to 19,200 bps.
Now that you’ve seen the basic configuration options, it’s time to actually establish an infrared connection. I’ll explain how to do this in Part 3. //
Brien M. Posey is an MCSE who works as a freelance writer. His past experience includes working as the director of information systems for a national chain of healthcare facilities and as a network engineer for the Department of Defense. Because of the extremely high volume of e-mail that Brien receives, it’s impossible for him to respond to every message, although he does read them all.

Enterprise Networking Planet aims to educate and assist IT administrators in building strong network infrastructures for their enterprise companies. Enterprise Networking Planet contributors write about relevant and useful topics on the cutting edge of enterprise networking based on years of personal experience in the field.
Property of TechnologyAdvice. © 2025 TechnologyAdvice. All Rights Reserved
Advertiser Disclosure: Some of the products that appear on this site are from companies from which TechnologyAdvice receives compensation. This compensation may impact how and where products appear on this site including, for example, the order in which they appear. TechnologyAdvice does not include all companies or all types of products available in the marketplace.