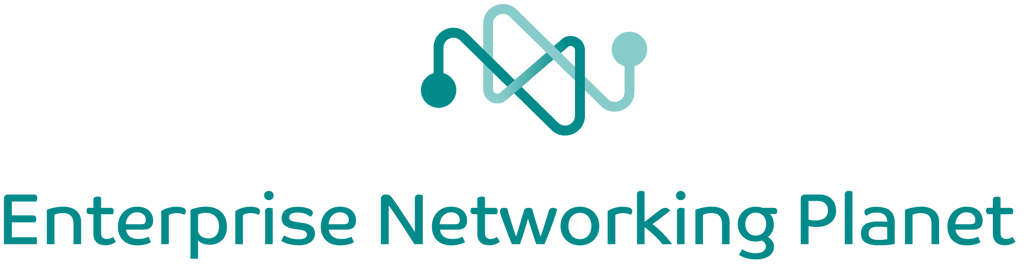
In Part 1 of this series, I began explaining the process of adding custom attributes to Active Directory classes. In this article, I’ll complete the process. As I mentioned in Part 1, this process is dangerous: Making a mistake could destroy Windows and/or your data. Therefore, before attempting to use any of the techniques in […]
In Part 1 of this series, I began explaining the process of adding custom attributes to Active Directory classes. In this article, I’ll complete the process. As I mentioned in Part 1, this process is dangerous: Making a mistake could destroy Windows and/or your data. Therefore, before attempting to use any of the techniques in this article, be sure you have a complete backup of your domain controller.
At the end of the last article, we had just finished installing all of the extra administrative tools necessary for modifying the Active Directory. Now, it’s time to use one of those tools to modify the schema. This one doesn’t appear on the menu; to add the tool to the Microsoft Management Console, follow these steps:
You’re now ready to modify the schema. Before you do, however, make absolutely sure that you’re working directly with the domain controller on which you enabled schema write access. Then, follow these steps:
In Part 3, I’ll show you how to add a newly created attribute to a class so that you can begin using the attribute. //
Brien M. Posey is an MCSE who works as a freelance writer. His past experience includes working as the director of information systems for a national chain of health care facilities and as a network engineer for the Department of Defense. Because of the extremely high volume of e-mail that Brien receives, it’s impossible for him to respond to every message, although he does read them all.

Enterprise Networking Planet aims to educate and assist IT administrators in building strong network infrastructures for their enterprise companies. Enterprise Networking Planet contributors write about relevant and useful topics on the cutting edge of enterprise networking based on years of personal experience in the field.
Property of TechnologyAdvice. © 2025 TechnologyAdvice. All Rights Reserved
Advertiser Disclosure: Some of the products that appear on this site are from companies from which TechnologyAdvice receives compensation. This compensation may impact how and where products appear on this site including, for example, the order in which they appear. TechnologyAdvice does not include all companies or all types of products available in the marketplace.